Programming¶
Fedora Linux for the Raspberry Pi already comes with Python, Ruby and Perl installed
# python --version
Python 2.7.3
# ruby --version
ruby 1.9.3p194 (2012-04-20 revision 35410) [armv5tel-linux
# perl --version
This is perl 5, version 14, subversion 2 (v5.14.2) built for arm-linux-thread-multi
Copyright 1987-2011, Larry Wall
Vi is installed
# vi --version
VIM - Vi IMproved 7.3 (2010 Aug 15, compiled Aug 29 2012 04:04:56)
Python¶
Getting to know your system using some of the standard library modules
# python
Python 2.7.3 (default, Jul 25 2012, 08:40:25)
[GCC 4.7.0 20120507 (Red Hat 4.7.0-5)] on linux2
Type "help", "copyright", "credits" or "license" for more information.
>>> import platform
>>> platform.linux_distribution()
('Fedora remix', '17', 'Raspberrypi Fedora Remix')
>>> import os
>>> os.uname()
('Linux', 'raspberry', '3.2.27', '#1 PREEMPT Mon Oct 1 22:37:41 UTC 2012', 'armv6l')
>>> os.name
'posix'
>>> os.getlogin()
'root'
>>> os.getpid()
30378
>>> os.getppid()
29788
>>> os.pathsep
':'
>>> os.sep
'/'
>>> os.linesep
'\n'
>>> os.devnull
'/dev/null'
>>> import sys
>>> sys.platform
linux2
>>> sys.byteorder
'little
Use the subprocess module to access Linux commands
>>> import subprocess
>>> subprocess.call(['cat','/proc/cpuinfo'])
Processor : ARMv6-compatible processor rev 7 (v6l)
BogoMIPS : 697.95
Features : swp half thumb fastmult vfp edsp java tls
CPU implementer : 0x41
CPU architecture: 7
CPU variant : 0x0
CPU part : 0xb76
CPU revision : 7
Hardware : BCM2708
Revision : 0003
Serial : 00000000f90cbb6b
0
>>> subprocess.call(['ifconfig'])
eth0: flags=4163<UP,BROADCAST,RUNNING,MULTICAST> mtu 1500
inet 10.0.0.8 netmask 255.255.255.0 broadcast 10.0.0.255
inet6 fe80::ba27:ebff:fe0c:bb6b prefixlen 64 scopeid 0x20<link>
ether b8:27:eb:0c:bb:6b txqueuelen 1000 (Ethernet)
RX packets 44678 bytes 41925811 (39.9 MiB)
RX errors 0 dropped 0 overruns 0 frame 0
TX packets 27311 bytes 4467866 (4.2 MiB)
TX errors 0 dropped 0 overruns 0 carrier 0 collisions 0
lo: flags=73<UP,LOOPBACK,RUNNING> mtu 16436
inet 127.0.0.1 netmask 255.0.0.0
inet6 ::1 prefixlen 128 scopeid 0x10<host>
loop txqueuelen 0 (Local Loopback)
RX packets 9366432 bytes 468467070 (446.7 MiB)
RX errors 0 dropped 0 overruns 0 frame 0
TX packets 9366432 bytes 468467070 (446.7 MiB)
TX errors 0 dropped 0 overruns 0 carrier 0 collisions 0
0
The pylinux package aims to provide a Python interface to the most common system information on a Linuxs system. Install it by cloning it from the project website and using the setup.py script to install the package:
# git clone https://github.com/amitsaha/pylinux.git
# python setup.py install
You can then use it, like so:
>>> import pylinux.pylinux as pylinux
>>> pylinux.distro_name()
'Fedora remix'
>>> pylinux.arch()
'armv6l'
>>> pylinux.freemem()
'44356 kB'
Install pip
# yum -y install python-pip
Web application using Flask¶
Flask can be used to create web applications on your Pi. Its simple, lightweight and really easy to get started.
Install Flask using
#yum -y install python-flask
Let us now write an example web application using Flask. Create a file app.py with the following contents
from flask import Flask
app = Flask(__name__)
@app.route("/")
def index():
return ''' <center><h1> Flask on Raspberry Pi </h1></center> \n
Time now ''' + time.ctime()
if __name__ == "__main__":
app.run(host='0.0.0.0',debug=True)
Now start the web application using:
# python app.py
You should see the following message
* Running on http://0.0.0.0:5000/
* Restarting with reloader
Now, if you visit the URL http://raspi-ip:5000 from your browser, you will see the following page (where raspi-ip is the IP address of your Raspberry Pi which you can find out as we saw earlier)
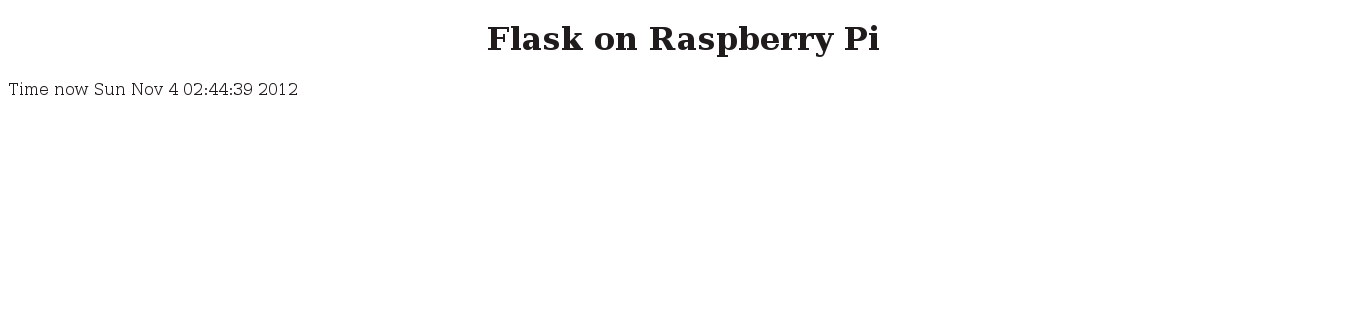
The @app.route(“/”) indicates that this is the function which will be called when you visit the URL: http://raspi-ip:5000. You could write your web application such that when you visit the URL: http://raspi-ip:5000/uptime, it gives you the time for which your Raspberry Pi has been switched on. Rewrite the app.py file as
import pylinux.pylinux as pylinux
from flask import Flask
import time
app = Flask(__name__)
@app.route("/uptime")
def uptime():
return 'Raspberry Pi up for %s hours' % str(pylinux.uptime())
@app.route("/")
def index():
return ''' <center><h1> Flask on Raspberry Pi </h1></center> \n
Time now ''' + time.ctime()
if __name__ == "__main__":
app.run(host='0.0.0.0',debug=True)
As you can see, we use the pylinux package to get the uptime in hours. Run the web application and you will see that when you visit the URL: http://raspi-ip:5000/uptime in your browser, you will get back the uptime for your Raspberry Pi.
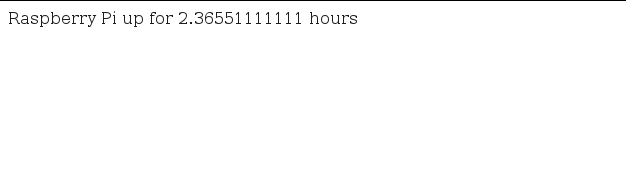
The pylinux package includes a Flask web application which uses the package to display system statistics. It also uses jQuery and smoothie.js to display dynamic data. It can be found in the examples/flask_app directory.
Ruby¶
The Process class’s methods can be used to get useful information about the Ruby intepreter
irb(main):002:0> Process.pid()
=> 31224
irb(main):003:0> Process.ppid()
=> 29788
We can use Kernel’s system method to execute external Linux commands and get useful information
irb(main):001:0> system('whoami')
root
irb(main):013:0> system('uname -a')
Linux raspberry 3.2.27 #1 PREEMPT Mon Oct 1 22:37:41 UTC 2012 armv6l armv6l armv6l GNU/Linux
=> true
irb(main):002:0> system('cat /proc/cpuinfo')
Processor : ARMv6-compatible processor rev 7 (v6l)
BogoMIPS : 697.95
Features : swp half thumb fastmult vfp edsp java tls
CPU implementer : 0x41
CPU architecture: 7
CPU variant : 0x0
CPU part : 0xb76
CPU revision : 7
Hardware : BCM2708
Revision : 0003
Serial : 00000000f90cbb6b
=> true
irb(main):003:0> system('ifconfig')
eth0: flags=4163<UP,BROADCAST,RUNNING,MULTICAST> mtu 1500
inet 10.0.0.8 netmask 255.255.255.0 broadcast 10.0.0.255
inet6 fe80::ba27:ebff:fe0c:bb6b prefixlen 64 scopeid 0x20<link>
ether b8:27:eb:0c:bb:6b txqueuelen 1000 (Ethernet)
RX packets 71698 bytes 72360222 (69.0 MiB)
RX errors 0 dropped 0 overruns 0 frame 0
TX packets 40831 bytes 5926797 (5.6 MiB)
TX errors 0 dropped 0 overruns 0 carrier 0 collisions 0
lo: flags=73<UP,LOOPBACK,RUNNING> mtu 16436
inet 127.0.0.1 netmask 255.0.0.0
inet6 ::1 prefixlen 128 scopeid 0x10<host>
loop txqueuelen 0 (Local Loopback)
RX packets 11999249 bytes 600570906 (572.7 MiB)
RX errors 0 dropped 0 overruns 0 frame 0
TX packets 11999249 bytes 600570906 (572.7 MiB)
TX errors 0 dropped 0 overruns 0 carrier 0 collisions 0
=> true
Fedora 17 comes with gem installed
# gem --version
1.8.24
Web application using Sinatra¶
CouchDB¶
Install couchdb and couchdb library for Python
# yum -y install couchdb
# pip-python install couchdb
Start Couchdb
# service couchdb start
Create a simple database and store data
>>> import couchdb
>>> couch = couchdb.Server('http://127.0.0.1:5984/')
>>> db = couch.create('test')
>>> doc={'name':'raspi'}
>>> db.save(doc)
('2a94bdde4f092c50be2ec8ab68000baa', '1-07a810f328653abedf230bb8321d3d4c')
>>> doc
{'_rev': '1-07a810f328653abedf230bb8321d3d4c', '_id': '2a94bdde4f092c50be2ec8ab68000baa', 'name': 'raspi'}
>>> db['2a94bdde4f092c50be2ec8ab68000baa']
<Document '2a94bdde4f092c50be2ec8ab68000baa'@'1-07a810f328653abedf230bb8321d3d4c' {'name': 'raspi'}>
GPIO Pins¶
The command line utility gpio can be used to acces the GPIO pins on the Raspberry Pi. This command is provided by the wiringpi package which is already installed on Fedora
# rpm -q wiringpi
wiringpi-1-4.rpfr17.armv5tel
To get the basic idea of accessing the GPIO pins using gpio, setup a simple LED circuit. Connect the anode of the LED to the GPIO pin 18 (pin 12 in real life) and the cathode to the Ground pin (6 in real life) via a resistor. The LED will not glow. We will now use gpio utlity to switch on the LED
# gpio -g mode 18 out
# gpio -g write 18 1
The LED should now be switched on. You can switch it off using
# gpio -g write 18 0
Next, we switch to Python for GPIO control using the RPI.GPIO package (http://pypi.python.org/pypi/RPi.GPIO). Install gcc and python-devel packages first and then install it using pip-python
# yum -y install gcc python-devel
# pip-python install RPi.GPIO
Use RPI.GPIO to switch on/off the LED
>>> import RPi.GPIO as GPIO
>>> GPIO.setmode(GPIO.BCM)
>>> GPIO.setup(18, GPIO.OUT)
>>> GPIO.output(18, GPIO.HIGH)
>>> GPIO.output(18, GPIO.LOW)
>>> GPIO.output(18, GPIO.HIGH)
Now, connect another LED such that its anode is connected to GPIO pin 23 (pin 14 in real life). Now that we have two LEDs with each capable of being in an ON or an OFF state, we can use them to display numbers (upto 3 in decimal) as their binary equivalent:
import sys
import RPi.GPIO as GPIO
# GPIO pins
pins = [18,23]
def setup_gpio():
GPIO.setwarnings(False)
GPIO.setmode(GPIO.BCM)
for pin in pins:
GPIO.setup(pin, GPIO.OUT)
GPIO.output(pin, GPIO.LOW)
if __name__=='__main__':
if len(sys.argv) == 1:
print 'Usage: dec2bin_led.py <decimal integer>'
sys.exit()
dec = int(sys.argv[1])
if dec < 0 or dec > 2**len(pins)-1:
print 'Please enter a decimal integer between 0 and %s (both inclusive)' \
% str(2**len(pins)-1)
sys.exit()
binary = bin(dec).lstrip('0b')
setup_gpio()
for i,bit in enumerate(binary):
if bit=='1':
GPIO.output(pins[i], GPIO.HIGH)
else:
GPIO.output(pins[i], GPIO.LOW)
Run the program as follows
# python dec2bin_led.py 1
# python dec2bin_led.py 3
# python dec2bin_led.py 10
Please enter a decimal integer between 0 and 3 (both inclusive)
Depending on the decimal integer you enter, you will see none, one or both the LEDs glowing. You can also increase the number of LEDs and update the list of pins accordingly to increase the range of decimal input.
You could also consider writing a web application using Flask to control your LEDs via HTTP.